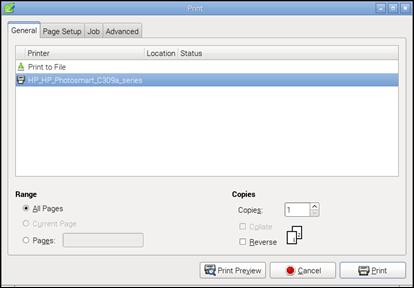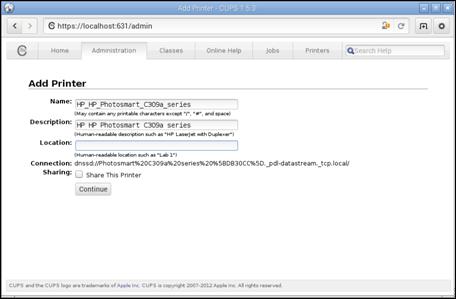Published Book on Amazon
| All of IOT
Starting with the Latest Raspberry Pi from Beginner to Advanced – Volume 1 |
|
| All of IOT
Starting with the Latest Raspberry Pi from Beginner to Advanced – Volume 2 |
출판된 한글판 도서
| 최신 라즈베리파이(Raspberry Pi)로 시작하는 사
물인터넷(IOT)의 모든 것 – 초보에서 고급까지 (상) |
|
| 최신 라즈베리파이(Raspberry Pi)로 시작하는 사
물인터넷(IOT)의 모든 것 – 초보에서 고급까지 (하) |
Original Book Contents
21.4.3 <CUPS> 프로그램을 이용한 printer server 설정
<CUPS> 프로그램 설치가 완료되면, 이제 <CUPS> 프로그램에 의해 설치된 printer server가 실제로 정상 작동할 수 있도록 하고, 실제 인쇄할 printer와 연결하기 위한 설정 작업을 해야 한다.
먼저 프린터에 대한 관리자 권한을 특정 사용자 계정에게 부여해야 한다. 여기서는 "pi" 계정에 프린터 관리 권한을 부여하도록 하겠다. "usermod" 명령으로 다음과 같이 처리한다. 이것은 사용자 group "lpadmin"을 "pi" 계정에 추가로 부여하는 것이다.
| pi@raspberrypi ~ $ sudo usermod –a –G lpadmin pi |
<CUPS> 프로그램은 web browser를 이용해서 필요한 설정작업을 할 수 있는 방법을 제공하고 있다. 필요한 작업을 하려면 web browser를 열고 local host에서 기본 port 631을 사용하여 printer server에 접속하면, 다음과 같이 <CUPS> 프로그램 설정화면에 접속할 수 있다.
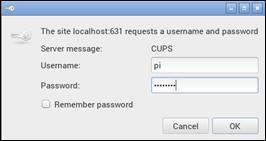
그림 21‑7 <CUPS> 프로그램 설정
이 화면에서는 printer server를 추가, 삭제할 수 있고, 기존에 설치되어 있는 printer server의 각종 설정 사항을 조정할 수 있으며, 현재 처리하고 있는 인쇄 작업 상태를 확인하고, 필요한 조치를 취할 수 있다.
[Administration] Tab에서 [Add Printer] 버튼을 이용해서 새로운 printer를 추가하는 작업을 시작한다. 그러면 printer server 관리자에 대한 사용자 계정과 암호를 입력하는 pop-up 화면이 나타나는데, 앞에서 프린터 관리자로 지정한 사용자 계정을 사용하도록 한다.
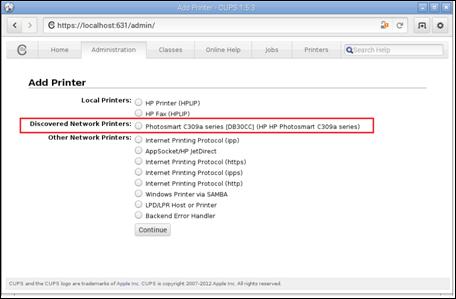
그러면 다음 화면에서 여러 가지 사용하고자 하는 프린터의 유형을 선택할 수 있다. 만약 네트워크에 설치되어 있는 프린터가 있다면 위와 같이 [Discovered Network Printers]에 해당 프린터 목록이 표시될 것이다. 사용하고자 하는 프린터를 선택한 다음 [Continue] 버튼을 눌러서 처리를 계속한다.
|
|
그러면 선택된 프린터를 설치하는 다음과 같은 화면이 나타날 것이다. 필요한 내용을 입력하고 [Continue] 버튼을 눌러서 처리를 계속한다.
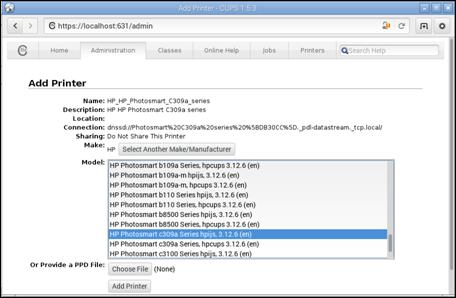
그러면 프린터 드라이브를 선택하는 다음과 같은 화면이 나오면 적절한 드라이브를 선택한 후 [Add Printer] 버튼으로 진행을 계속한다.
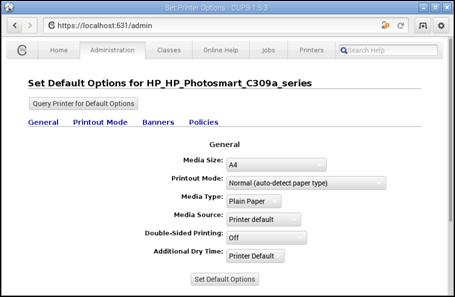
그러면 선택된 프린터가 설치되고, 해당 프린터에 대한 기본 설정값을 지정하는 다음 화면이 표시되는데, 원하는 값을 설정한 후 [Set Default Options] 버튼을 누른다.
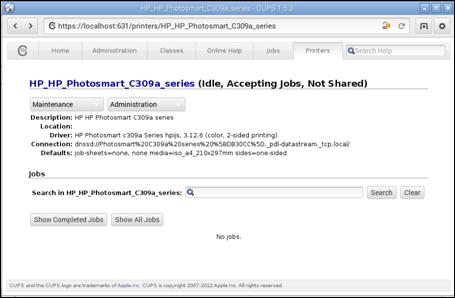
그러면 모든 설정이 완료된 후 프린터 설치가 완료되었음 알리는 화면이 표시된다.