Published Book on Amazon
| All of IOT
Starting with the Latest Raspberry Pi from Beginner to Advanced – Volume 1 |
|
| All of IOT
Starting with the Latest Raspberry Pi from Beginner to Advanced – Volume 2 |
출판된 한글판 도서
| 최신 라즈베리파이(Raspberry Pi)로 시작하는 사
물인터넷(IOT)의 모든 것 – 초보에서 고급까지 (상) |
|
| 최신 라즈베리파이(Raspberry Pi)로 시작하는 사
물인터넷(IOT)의 모든 것 – 초보에서 고급까지 (하) |
Original Book Contents
21.3.2 <Scrot> 프로그램을 이용한 화면 캡쳐
21.3.2.1 프로그램 실행 개요
다음 명령을 이용해서 시스템의 화면을 캡쳐할 수 있다. 화면을 캡쳐하는 방법에는 option에 따라 여러 가지 방식을 이용할 수 있다. 대표적인 기능으로는 전체 화면을 캡쳐하기, 선택된 화면을 캡쳐하기, focus 화면을 캡쳐하기, 지정시간 경과 후 캡쳐하기 등의 기능이 있다.
[명령 형식]
| scrot [OPTION] |
[명령 개요]
■ 시스테의 화면을 캡쳐하여 이미지 파일로 저장해 준다.
■ user 권한 -- 일반 user.
[상세 설명]
■ None
[주요 option]
| -h, --help | display this help and exit |
| -c, --count | Display a countdown when used with delay. |
| -d, --delay NUM | Wait NUM seconds before taking a shot. |
| -s, --select | Interactively select a window or rectangle with the mouse. |
| -u, --focused | Use the currently focused window. |
21.3.2.2 전체 화면의 캡쳐
전체 화면을 캡쳐하기 위해서는 특별한 option을 지정하지 않고 프로그램을 실행한다. 아래와 같이 <Scrot> 프로그램을 실행한다.
| pi@raspberrypi ~ $ scrot |
그러면 캡쳐된 파일이 "2015-03-26-074740_1280x1024_scrot.png" 같은 이름으로 현재 directory에 저장이 된다. 해당 내용을 조회해 보면 다음과 같이 전체 화면이 캡쳐되어 있는 것을 확인할 수 있다.
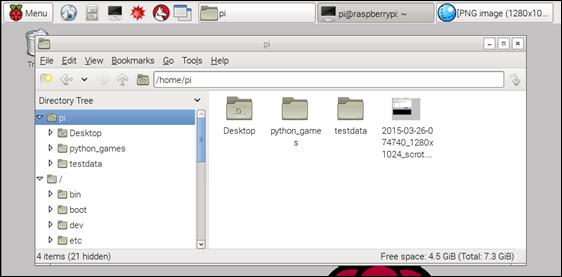
그림 21‑5 <Scrot> 프로그램을 이용한 전체화면 캡쳐
21.3.2.3 부분 화면의 갭쳐
전체 화면이 아닌 화면의 일부만을 캡쳐하기 위해서는 "-s" option을 사용한다. 아래와 같이 <Scrot> 프로그램을 실행한다.
| pi@raspberrypi ~ $ scrot –s |
해당 명령을 실행한 후 화면에서 원하는 영역을 마우스로 drag 하여 캡쳐하고자 하는 영역을 지정한다. 작업이 완료되면, 캡쳐된 파일이 "2015-03-26-074914_946x466_scrot.png" 같은 이름으로 현재 directory에 저장된다. 해당 내용을 조회해 보면 다음과 같이 지정된 화면이 캡쳐되어 있는 것을 확인할 수 있다.
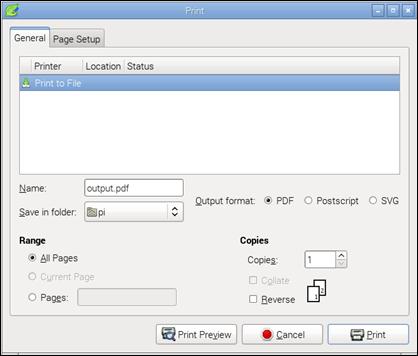
그림 21‑6 <Scrot> 프로그램을 이용한 부분화면 캡쳐