Published Book on Amazon
| All of IOT Starting with the Latest Raspberry Pi from Beginner to Advanced – Volume 1 | |
| All of IOT Starting with the Latest Raspberry Pi from Beginner to Advanced – Volume 2 |
출판된 한글판 도서
| 최신 라즈베리파이(Raspberry Pi)로 시작하는 사물인터넷(IOT)의 모든 것 – 초보에서 고급까지 (상) | |
| 최신 라즈베리파이(Raspberry Pi)로 시작하는 사물인터넷(IOT)의 모든 것 – 초보에서 고급까지 (하) |
Original Book Contents
6.2.4 local Desktop GUI 접속
6.2.4.1 local Desktop GUI 접속 및 login
Raspberry Pi 시스템에서 Desktop window를 시작하면 아래와 같은 window 화면이 시작된다.
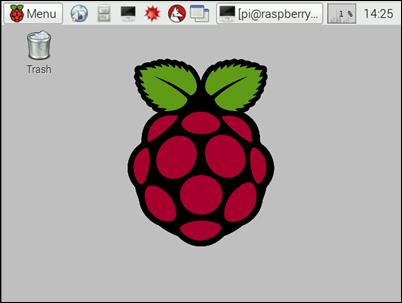
그림 6‑5 local Desktop GUI 접속
console에서 window를 시작하는 방법은 여러 가지가 있다. booting할 때부터 window가 시작되도록 할 수도 있고, booting할 때는 Shell Terminal로 logon한 다음에 수동으로 window를 시작할 수도 있다. 설정에 대한 상세한 내용은 [9.5 booting 시작화면 설정]에 대한 내용을 참고하기 바란다.
어떠한 방법을 이용해서 window에 접속을 하던지 Desktop GUI 접속은 시스템에서 제공하는 7개의 Shell Terminal 중에서 하나를 사용하여 시작을 하는 것이 된다. booting 할 때 자동으로 window가 시작되도록 설정한 경우는 7번째인 tty7 terminal이 해당 window에 사용되며, terminal로 booting한 다음 특정 terminal에서 수동으로 window를 시작한 경우는 그 terminal session이 window 실행에 사용되는 것이 된다.
6.2.4.2 Desktop window에서의 terminal Shell 사용
Desktop window 화면에서 어떤 명령을 실행하기 위해서 command terminal이 필요할 수도 있다. 이때는 LXDE(Lightweight Desktop Environment)에서 제공하는 LXTerminal 프로그램을 실행할 수 있다.
이 프로그램을 실행하기 위해서는 Task Bar에 있는 LXTerminal 아이콘을 누르거나 Menu à Accessories à Terminal에서 해당 프로그램을 실행하다. 그러면 아래와 같이 명령을 실행할 수 있는 terminal이 나타난다. 이 terminal에서 시스템에 대한 모든 명령을 실행할 수 있다.
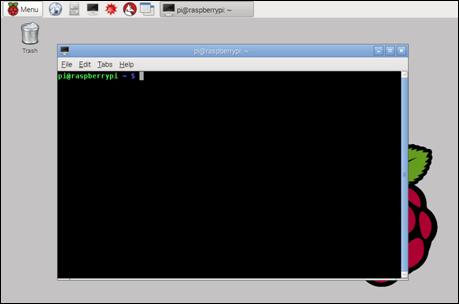
그림 6‑6 Desktop window에서 terminal shell 시작
사용자의 필요에 따라 여러 개의 Terminal 화면을 동시에 열어서 독립적으로 실행할 수도 있다. 이렇게 여러 개의 Terminal 화면이 실행되는 경우에도 그기에 사용되는 사용자 계정은 기본적으로 logon할 때 사용되는 사용자 계정이 사용되는 것이며, 각각의 Terminal 화면에 대해서 독립적으로 logon 사용자 계정을 지정할 수는 없다.