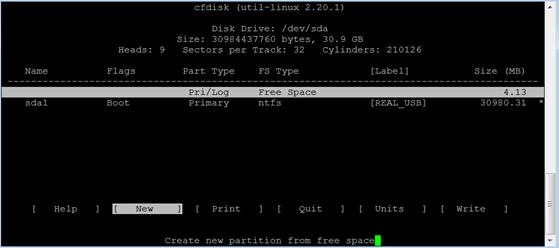Published Book on Amazon
| All of IOT Starting with the Latest Raspberry Pi from Beginner to Advanced – Volume 1 | |
| All of IOT Starting with the Latest Raspberry Pi from Beginner to Advanced – Volume 2 |
출판된 한글판 도서
| 최신 라즈베리파이(Raspberry Pi)로 시작하는 사물인터넷(IOT)의 모든 것 – 초보에서 고급까지 (상) | |
| 최신 라즈베리파이(Raspberry Pi)로 시작하는 사물인터넷(IOT)의 모든 것 – 초보에서 고급까지 (하) |
Original Book Contents
15.1 Management of Logical Storage Device
15.1.1 Partition Management
A disk can be divided into partitions that are spaces managed independently and divided logically. Partitions are also called "disk slices" or "disklabel". The result of partitioning is managed by partition table in sector 0 of disk.
15.1.1.1 "fdisk" Command – Manage Partition
You can use the "fdisk" command to manage partition on a disk that is installed on your system.
[Command Format]
| fdisk [ options ] [ device ] |
[Command Overview]
■ This processes partition management task for the disk installed in the system.
■ User privilege -- Super user.
[Detail Description]
■ The device usually has the form of "/dev/sda" or "/dev/sdb". The device name must refer to the entire disk.
■ The "fdisk" command can be used as a menu-driven program.
■ The "fdisk" command is compatible with DOS-type partition tables, BSD-type disklabels or SUN-type disklabels.
[Main Option]
| -h | Print help and then exit. |
| -l | List the partition tables for the specified devices and then exit. If no devices are given, those mentioned in /proc/partitions (if that exists) are used. |
| -s partition... | Print the size (in blocks) of each given partition. |
| -C cyls
| Specify the number of cylinders of the disk. I have no idea why anybody would want to do so. |
| -S sects
| Specify the number of sectors per track of the disk. (Not the physical number, of course, but the number used for partition tables.) A reasonable value is 63. |
[Used Example]
Here is to check the current status of the disk in the system. You can check the disk and partition.
| pi@raspberrypi ~ $ sudo fdisk -l |
| Disk /dev/mmcblk0: 15.9 GB, 15931539456 bytes 4 heads, 16 sectors/track, 486192 cylinders, total 31116288 sectors Units = sectors of 1 * 512 = 512 bytes Sector size (logical/physical): 512 bytes / 512 bytes I/O size (minimum/optimal): 512 bytes / 512 bytes Disk identifier: 0x0009e011
Device Boot Start End Blocks Id System /dev/mmcblk0p1 8192 1673828 832818+ e W95 FAT16 (LBA) /dev/mmcblk0p2 1679360 31050751 14685696 85 Linux extended /dev/mmcblk0p3 31050752 31116287 32768 83 Linux /dev/mmcblk0p5 1687552 1810431 61440 c W95 FAT32 (LBA) /dev/mmcblk0p6 1818624 17571839 7876608 83 Linux /dev/mmcblk0p7 17580032 17743871 81920 c W95 FAT32 (LBA) /dev/mmcblk0p8 17752064 31047679 6647808 83 Linux
Disk /dev/sda: 1000 MB, 1000341504 bytes 16 heads, 32 sectors/track, 3816 cylinders, total 1953792 sectors Units = sectors of 1 * 512 = 512 bytes Sector size (logical/physical): 512 bytes / 512 bytes I/O size (minimum/optimal): 512 bytes / 512 bytes Disk identifier: 0x00000000
Device Boot Start End Blocks Id System /dev/sda1 * 32 1953791 976880 6 FAT16 |
The following shows that the "fdisk" command for device "/dev/mmcblk0" can proceed with the menu method. Several internal commands can be used to perform partition management task or query the current state.
| pi@raspberrypi ~ $ sudo fdisk /dev/mmcblk0 |
| Command (m for help): |
| Command (m for help): m |
| Command action a toggle a bootable flag b edit bsd disklabel c toggle the dos compatibility flag d delete a partition l list known partition types m print this menu n add a new partition o create a new empty DOS partition table p print the partition table q quit without saving changes s create a new empty Sun disklabel t change a partition's system id u change display/entry units v verify the partition table w write table to disk and exit x extra functionality (experts only) |
| Command (m for help): p |
| Disk /dev/mmcblk0: 15.9 GB, 15931539456 bytes 4 heads, 16 sectors/track, 486192 cylinders, total 31116288 sectors Units = sectors of 1 * 512 = 512 bytes Sector size (logical/physical): 512 bytes / 512 bytes I/O size (minimum/optimal): 512 bytes / 512 bytes Disk identifier: 0x0009e011
Device Boot Start End Blocks Id System /dev/mmcblk0p1 8192 1673828 832818+ e W95 FAT16 (LBA) /dev/mmcblk0p2 1679360 31050751 14685696 85 Linux extended /dev/mmcblk0p3 31050752 31116287 32768 83 Linux /dev/mmcblk0p5 1687552 1810431 61440 c W95 FAT32 (LBA) /dev/mmcblk0p6 1818624 17571839 7876608 83 Linux /dev/mmcblk0p7 17580032 17743871 81920 c W95 FAT32 (LBA) /dev/mmcblk0p8 17752064 31047679 6647808 83 Linux |
15.1.1.2 "cfdisk" Command - Menu-Based Disk Operation
You can use the "cfdisk" command to perform partition management operation on a disk in your system.
[Command Format]
| cfdisk [ options ] [ /dev/disk ] |
[Command Overview]
■ This performs partition dividing operation of the disk installed in the system.
■ User privilege -- Super user.
[Detail Description]
■ The "cfdisk" command displays or adjusts information about the disk partition table.
[Main Option]
| -a | Use an arrow cursor instead of reverse video for highlighting the current partition. |
| -z | Start with zeroed partition table. This option is useful when you want to repartition your entire disk. Note: this option does not zero the partition table on the disk; rather, it simply starts the program without reading the existing partition table. |
[Used Example]
Here is to run the command on disk "/dev/sda" on your system. The disk Information and partition information in the current state are displayed. You can do the work you need by using the menus at the bottom of the screen.
| pi@raspberrypi ~ $ sudo cfdisk /dev/sda |
|
|