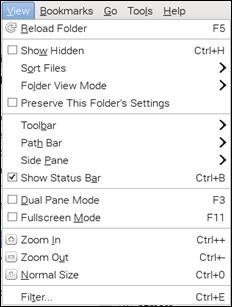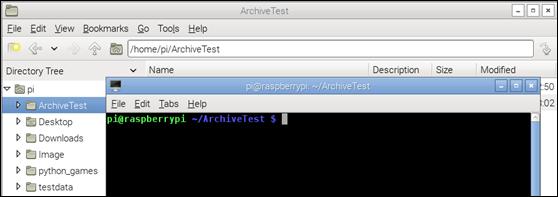Published Book on Amazon
| All of IOT Starting with the Latest Raspberry Pi from Beginner to Advanced – Volume 1 | |
| All of IOT Starting with the Latest Raspberry Pi from Beginner to Advanced – Volume 2 |
출판된 한글판 도서
| 최신 라즈베리파이(Raspberry Pi)로 시작하는 사물인터넷(IOT)의 모든 것 – 초보에서 고급까지 (상) | |
| 최신 라즈베리파이(Raspberry Pi)로 시작하는 사물인터넷(IOT)의 모든 것 – 초보에서 고급까지 (하) |
Original Book Contents
7.5 Overview of Key Execution Program
7.5.1 Accessories
7.5.1.1 File Manager (PCManFm)
This program provides the ability to search and query all the data in the system. It has a function similar to [Explorer] of MS Windows. The Raspberry Pi system is characterized by the fact that all information is managed as a file, and much more information can be retrieved.
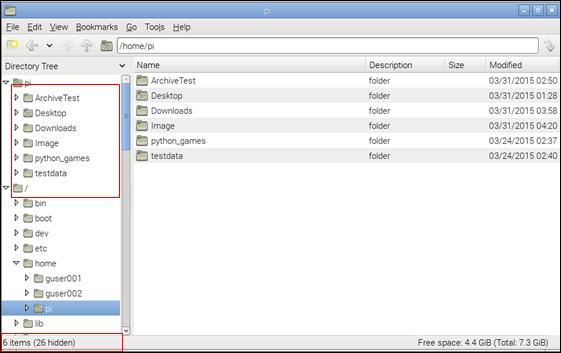
Figure 7‑17 Window File Manager (PCManFm)
The left part of the above screen shows the overall folder structure of the system. The top part shows the structure of the <user_default_folder> that the logon user "pi" manages his data, and the part under the "/" (root) folder below it shows the structure of the entire <system default file> of the Raspberry Pi system.
If you look closely, you can see that the <user_default_folder> in the upper part actually separately display the information corresponding to the contents of the /pi folder under the /home folder in the <system_filename> structure. The right side of the screen displays the contents of the data contained in the selected folder. You can view data in various forms according to the setting selected in [View] menu.
Let's take a closer look at the features available in File Manager.
● File menu
First of all, if you look at the [File] menu, you can see that it has the following sub menus.
If you select [New Window], the current window will remain and a new window will start, allowing you to work independently of the previous screen.
If you select [Create New], you can create a new folder or empty file in the selected folder.
If you select [New Tab], you can create a new tab on the same window screen and search for information on a separate folder or work on it. In the screen below, you can see that several tabs are created.
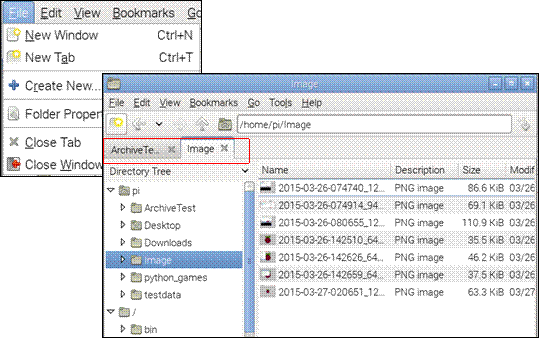
● Edit menu
Next, when you select [Edit] menu, you can see that there are the following sub menus. All perform the necessary tasks from the list of data on the right side of the screen.
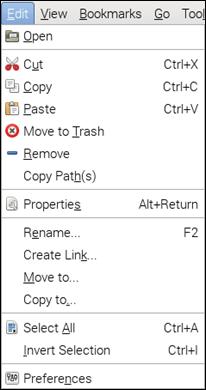
When [Open] is selected, if the selected item is a folder, it will be down by one step to inquire the inside of the folder, and if the file is selected, a screen for inquiring the contents of the file is displayed.
[Cut], [Copy], and [Paste] functions to move or copy files through the clipboard. [Move to] and [Copy to] functions to move or delete selected files to a specified folder.
[Rename] provides a function to change the name of the selected item.
[Copy paths] copies the path to the selected data to the clipboard.
[Move to Trash] moves the file to be deleted to [Trash Can], and [Remove] does not send it to the [Trash Can] and delete it directly.
● View menu
Next, if you select [View] menu, you can see that there are the following submenus. It functions to determine in what format the list of data on the right will be displayed.
|
|
[Toolbar] specifies whether to show the tool bar or which tool bar to be displayed when showing it.
[Path Bar] determines in which type to display the information.
[Side Pane] determines whether to show the information or how to show it when displayed.
[Show Status Bar] determines whether or not to show the corresponding information.
[Folder View Mode] determines in which format the data list is displayed. The following is an example of when [Icon View] and [Detail List View] are selected.
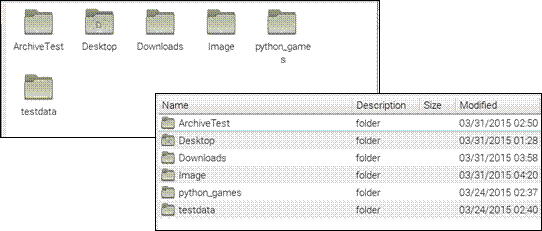
If you select the [Show Hidden] item, you are also instructing to display the file with the "hidden" attribute in the folder on the list of data. The screen below shows what was displayed before and after selecting the item. If you look at the screen in detail, you can see that folders and files that were previously invisible are listed. You can see that all of these folders or files have names that start with ".". In the Raspberry Pi system, these files are treated as "hidden files" and have the function of preventing files from being damaged by making them invisible from normal inquiries.
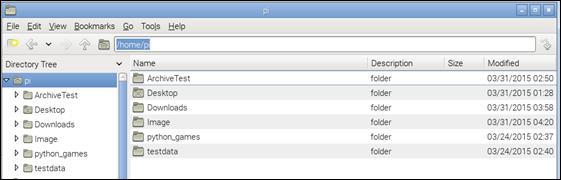
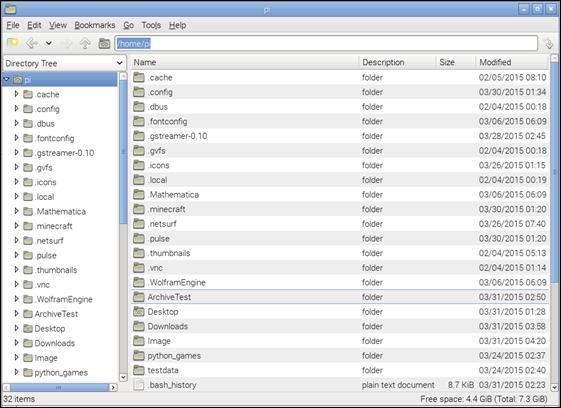
● Go menu
Next, if you select [Go] menu, you can see that there are the following submenus. All of them function to move the working position to the specified folder position.
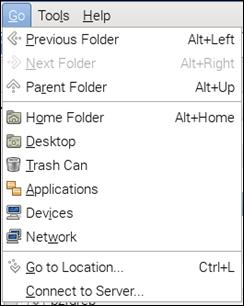
[Previous Folder] moves to the previous folder in the task history.
[Next Folder] moves to the next folder in the task history.
[Parent Folder moves to the parent folder of the current working location.
[Home Folder] moves to Home folder.
[Desktop] moves to the Desktop folder.
[Trash Can] moves to the [Trash Can].
[Application] moves to the Application Menu folder.
[Devices] moves to the position where the device list is displayed.
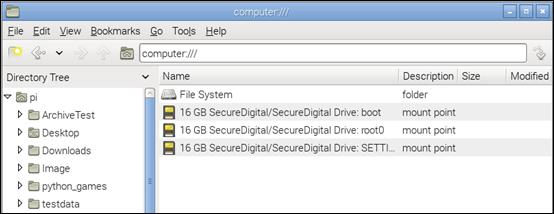
[Network] moves to a location showing the status of the LAN network to which Raspberry Pi belongs.
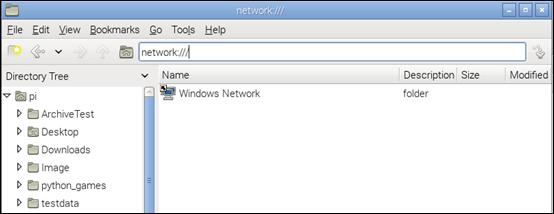
● Tool menu
Finally, if you select the [Tool] menu, you can see that there are the following sub menus.
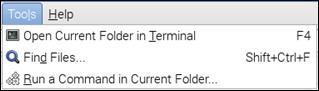
When [Open Current Folder in Terminal] is selected, the Shell Terminal program starts and the current folder location is specified as the default location. In the following screen, you can see that "/home/pi/ArchiveTest" is specified as the working folder.
|
|
When [Find Files] is selected, the following pop-up screen appears. Here, the user can search for the file in various ways by inputting the desired search condition.
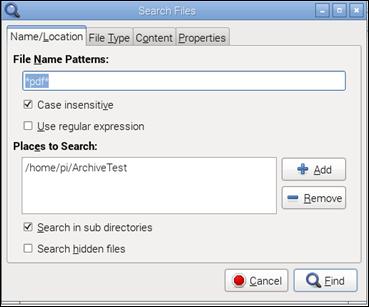
[Run a Command in Current Folder] provides a function to execute a command in the current folder without using the Shell Terminal screen. If you type a command in the pop-up screen just like shown below, the effect will be applied to the current folder.
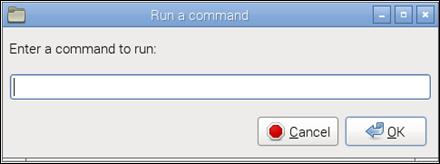
● Pop-up menu for directory
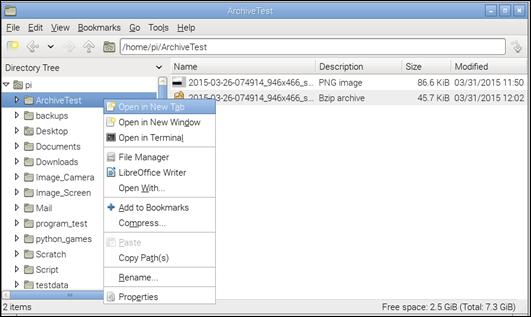
● Pop-up menu for file
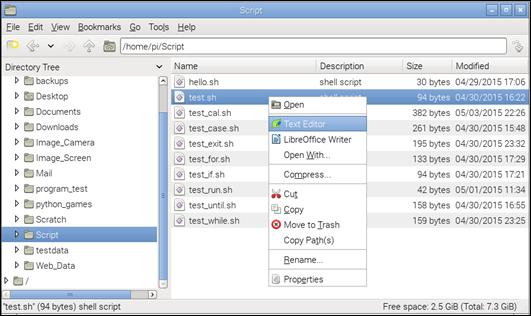
7.5.1.2 Task Manager (Lxtask)
This program shows the current state of resources such as CPU and memory of the system, and shows the information that the user wants about the various tasks currently being executed.
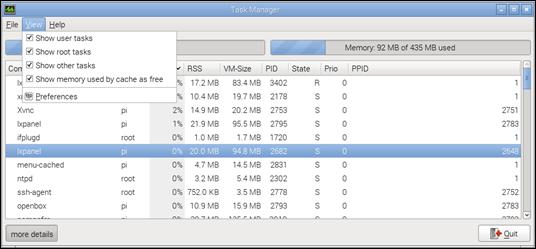
Figure 7‑18 Window Task Manager (Lxtask)
Also, if users select the required task and click the right mouse button as below, a popup menu will appear. You can stop or restart the task, and if necessary, you can end it by selecting the required menu here. It provides the ability to manage tasks without entering commands like this.
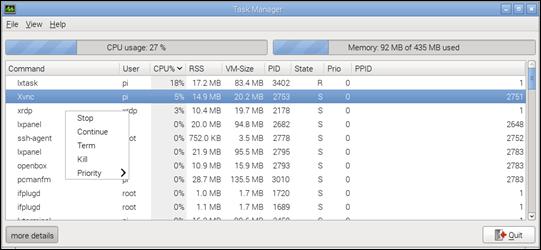
The task users can process is as follows:
■ Stop -- Pauses process.
■ Continue -- Resumes the paused process.
■ Terminate -- Terminate process normally.
■ Kill -- Terminates process is forcibly.
■ Adust Priority -- Adjusts the priority for the adjustment process.
7.5.1.3 Terminal LXTerminal
This program provides the ability to issue commands directly to the system in the window. This program is an emulator for Linux on the Shell Terminal, giving you direct access to the virtual console, allowing you to execute all commands as if you were executing commands from the Shell Terminal.
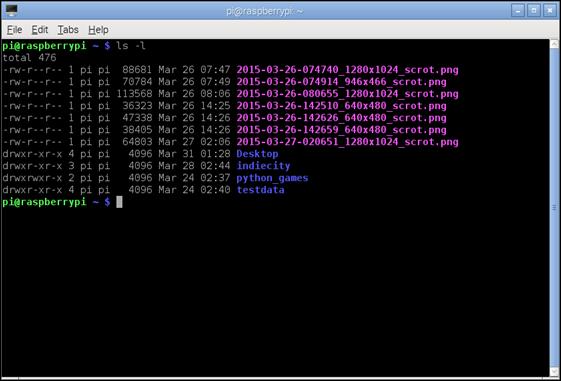
Figure 7‑19 Window terminal LXTerminal
7.5.1.4 Text Editor (Leafpad)
This program is a text editor that allows you to edit a simple text body. It is similar to MS Window's Note Pad. The appearance looks simple, but it provides most of the functionality needed for text editing.
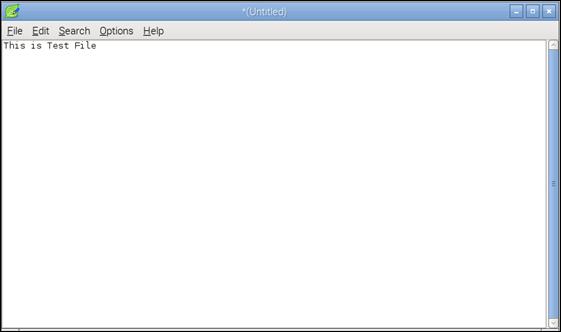
Figure 7‑20 Window Text Editor (Leafpad)
Text editing is described in detail in [16.4 Managing Text File].
7.5.1.5 Archiver (XArchiver)
This program provides an archive function. It provides the function to create new archive data or extract and query the contents from an existing archive data.
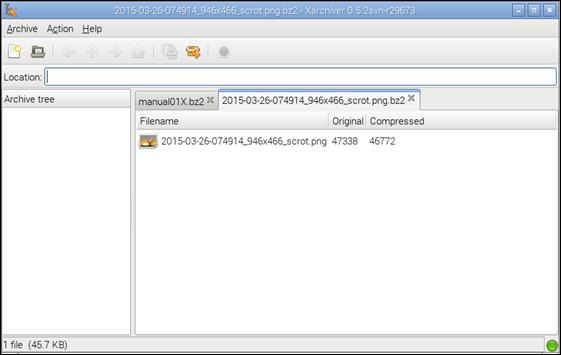
Figure 7‑21 Window Archiver (XArchiver)
Double-clicking the archived data in the [File Manager] will automatically run this program and you can query the contents of the compressed file.
7.5.1.6 Image Viewer (GPicView)
This program provides a function to easily view various image data such as jpg, png.
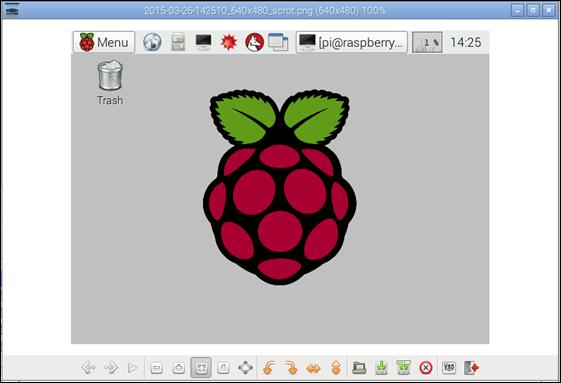
Figure 7‑22 Window Image Viewer (GPicView)
It provides a function to search multiple image data in the same folder sequentially, rotate the current image, and change the position to left or right or up and down.
7.5.1.7 Calculator (Galculator)
This program provides a calculator function that allows you to easily perform various calculations. Depending on your settings, you can take advantage of simple commercial calculator function to complex scientific calculator function.
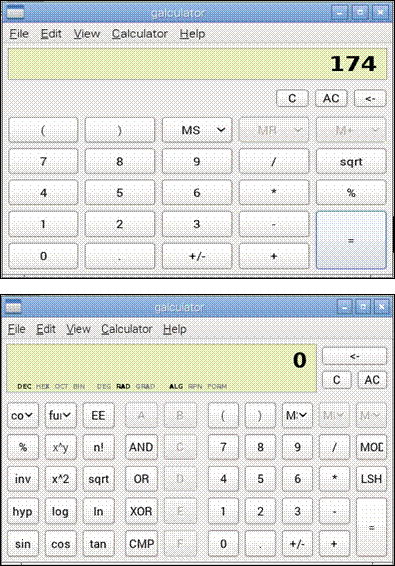
Figure 7‑23 Window Calculator (Gaculator)
7.5.1.8 PDF Viewer (XPDF)
This program provides the ability to query PDF files.
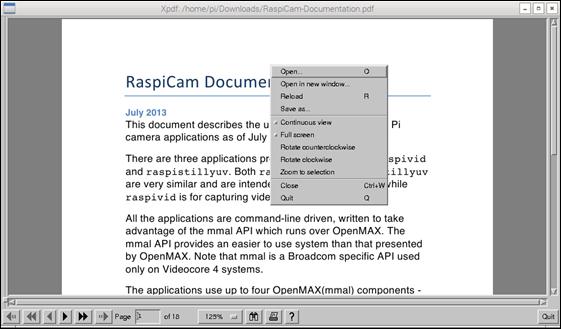
Figure 7‑24 Window PDF Viewer (XPDF)
If you click right mouse button in the middle of the screen, a pop-up menu that you can use displays, and you can perform various tasks with it.
If you double-click the PDF file in the [File Manager], the program run automatically and the contents of the file can be viewed.