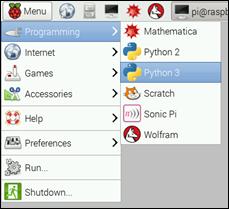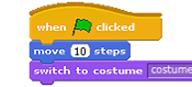Published Book on Amazon
| All of IOT Starting with the Latest Raspberry Pi from Beginner to Advanced – Volume 1 | |
| All of IOT Starting with the Latest Raspberry Pi from Beginner to Advanced – Volume 2 |
출판된 한글판 도서
| 최신 라즈베리파이(Raspberry Pi)로 시작하는 사물인터넷(IOT)의 모든 것 – 초보에서 고급까지 (상) | |
| 최신 라즈베리파이(Raspberry Pi)로 시작하는 사물인터넷(IOT)의 모든 것 – 초보에서 고급까지 (하) |
Original Book Contents
23.4.5 사례를 이용한 프로그램 작성 방법
우리는 예제를 가지고 사용법에 대해서 간단하게 설명하기로 하겠다.
23.4.5.1 [Cat] Sprite를 움직이기
Scratch를 처음 시작하면 텅 빈 Stage에 "고양이"가 있을 것이다. 이 "고양이"는 Scratch에서 사용할 수 있는 Sprite의 하나인 [Cat] Sprite이다.
[Cat] Sprite를 움직이기 위해서 다음과 같은 작업을 한다.
■ Sprite Area에서 [Cat] Sprite를 클릭한다.
■ Blocks Palette Area에서 [Control] Palette을 선택한다. 그러면 아래 부분에 여러 Block들이 표시될 것이다.
■ 여러 Block들 중에서 [When green flag clicked] Block을 drag하여 화면 중앙의 Script Area에 놓아둔다. 이 Block은 어떤 작업을 시작하게 해주는 trigger Block의 일종으로 화면 오른쪽 위에 있는 실행버튼[green flag]을 누르면, 작업을 시작하라고 지시하는 용도로 사용된다.
■ Blocks Palette Area에서 [Motion] Palette을 선택한다. 그러면 아래 부분에 여러 Block들이 표시될 것이다.
■ 여러 block들 중에서 초록색의 [Move 10 steps] Block을 Script Area에 추가하고, [When green flag clicked] Block과 연결한다. 이 Block에서 지정된 숫자 "10"은 한번 움직일 때 얼마나 움직일지를 지시하는 것이다. 이 숫자를 (-)로 지정하면 반대로 움직이게 될 것이다.
■ 이제 화면 오른쪽 위에 있는 실행버튼[green flag]을 누르면 [Cat] Sprite가 움직이는 것을 볼 수 있다. 이 버튼을 누르면 위에서 [When green flag clicked] block에 의해서 프로그램 작동이 시작되는 것이다.
■ 아래는 작성 작업이 완료된 이후의 모습이다.
|
|
23.4.5.2 [Cat] Sprite의 외관모양 바꾸기
Scratch에서 Sprite가 보이는 모양을 Costume이라고 한다. 모든 Sprite는 각각 다른 Costume을 입을 수 있다. Sprite의 Costume을 변경하기 위해서는 다음과 같은 방식으로 작업한다.
■ Sprite 영역에서 작업하고자 하는 Sprite를 클릭하여 선택한다. 화면 중앙의 Script Area에서 [Costumes] tab을 클릭한다.
■ [Cat] Sprite는 두 개의 Costume이 있는 것을 볼 수 있다. [Copy]를 클릭하여 세 번째 Costume을 만들면, 새로운 [Cat] Costume이 나타날 것이다.
■ 그러면 <costume3>를 선택하고, [Edit]를 클릭한다. 그러면 [Paint Editor] 화면이 열릴 것이다. 여기서 모든 버튼과 도구들을 작동해 보고 어떻게 되는지 실험해 보기 바란다.
■ 다음으로 그 Costume에 어떤 복장을 입힌 다음, [OK] 버튼을 누른다.
■ 프로그램 실행 중에 Costume들을 바꿔보고 싶으면, [Scripts] tab을 누르고, Blocks Palette Area에서 보라색의 [Looks] Palette을 누른 다음, [Switch to Costume] Block을 Script Area에 추가하여 다른 Block에 연결한다.
■ 보라색의 [Switch to Costume] Block에 있는 drop-down 메뉴에서 [costume3]를 선택한다.
■ 이제 프로그램을 실행하면 Costume이 변경되는 것을 확인할 수 있을 것이다.
■ 아래는 작성 작업이 완료된 이후의 모습이다.
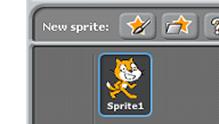
23.4.5.3 Sprite 추가하기
[Cat] sprite가 마음에 들지 않으면 다른 Sprite를 추가하거나 자신만의 Sprite를 만들어 사용할 수도 있다. Sprite Area 위에는 새로운 Sprite를 만드는데 사용되는 버튼이 세 개 있다.
■ 첫 번째 버튼은 [Paint new sprite]이다. 이것을 클릭하면 [Paint Editor] window가 열리고, 여기서 재미있는 characters를 만들기 위해서 여러 가지 도형이나 선을 사용할 수 있고, 손으로 직접 그린 도형을 사용할 수도 있다.
■ 두 번째 버튼은 [Choose new sprite from file]이다. 이것을 이용하면 Scratch 내에 이미 만들어져 있는 것이거나 또는 Raspberry Pi의 파일에 저장되어 있는 것을 선택하여 사용할 수 있다. 이것을 클릭하여, Sprite가 포함되어 있는 여러 folder들을 찾아서 원하는 것을 선택할 수 있다.
■ 세 번째 버튼은 [Get surprise sprite]이다. 눌러서 무슨 일이 일어나는지 확인해 보기 바란다.