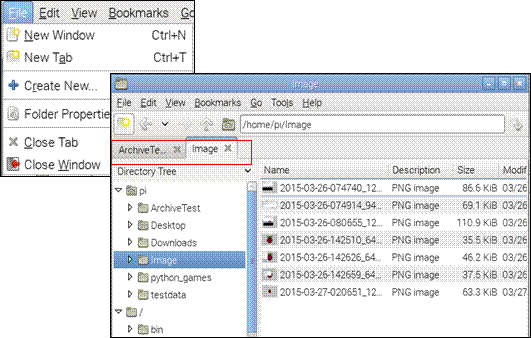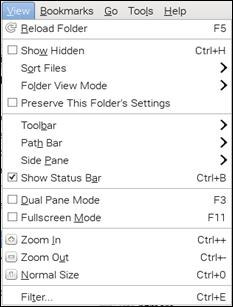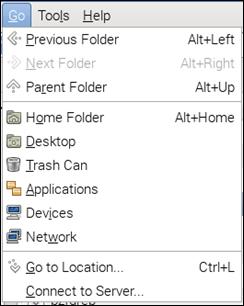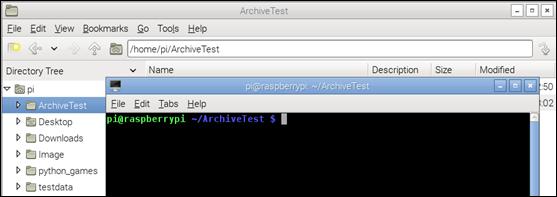Published Book on Amazon
| All of IOT Starting
with the Latest Raspberry Pi from Beginner to Advanced – Volume 1 |
|
| All of IOT Starting
with the Latest Raspberry Pi from Beginner to Advanced – Volume 2 |
출판된 한글판 도서
| 최신 라즈베리파이(Raspberry Pi)로 시작하는 사물인터넷(IOT)의 모든 것 – 초
보에서 고급까지 (상) |
|
| 최신 라즈베리파이(Raspberry Pi)로 시작하는 사물인터넷(IOT)의 모든 것 – 초
보에서 고급까지 (하) |
Original Book Contents
7.5 주요 실행 프로그램 개요
7.5.1 Accessories
7.5.1.1 File Manager (PCManFm)
이 프로그램은 시스템에 있는 모든 자료를 탐색하고 조회할 수 있는 기능을 제공한다. MS Windows의 [탐색기]와 비슷한 기능을 하는데, Raspberry Pi 시스템에서는 모든 정보가 파일로 관리되는 특성상 훨씬 더 많은 정보를 조회할 수 있는 특징이 있다.
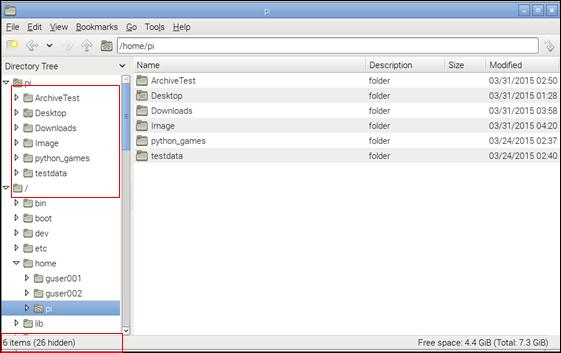
그림 7‑17 Desktop window File Manager (PCManFm)
위 화면에서 왼쪽 부분은 시스템의 전체적인 폴더 구조를 나타내고 있다. 윗 부분에는 logon 사용자 "pi"가 자신의 자료를 관리하는 <사용자 기본 폴더>의 구조를 나타내고 있고, 그 밑에 "/"(root) 폴더 밑에 있는 부분이 Raspberry Pi 시스템의 전체적인 <시스템 기본 파일>의 구조를 나타내고 있다.
그런데 자세히 살펴보면 윗 부분에 있는 <사용자 기본 폴더>는 사실 <시스템 기본 파일> 구조에서 /home 폴더 밑에 있는 /pi 폴더의 내용에 해당하는 정보를 별도로 구분해서 표시한 것임을 알 수 있다. 화면의 오른쪽은 선택된 folder에 포함되어 있는 자료의 내용을 표시하고 있다. [View] 메뉴에서 선택한 설정에 따라 다양한 형태로 자료를 조회할 수 있다.
[File Manager]에서 사용할 수 있는 기능을 조금 더 세부적으로 살펴 보도록 하겠다.
● File 메뉴
우선 [File] 메뉴를 검토해 보면 다음과 같은 세부 메뉴가 있는 것을 알 수 있다.
[New Window]를 선택하면 현재의 window는 그대로 있고 별도의 새로운 window화면이 시작되어서 이전의 화면과는 독립적인 파일 작업을 할 수 있다.
[Create New]를 선택하면 선택된 폴더에서 새로운 폴더나 empty 파일을 생성할 수 있다.
[New Tab]을 선택하면 동일 window 화면에서 새로운 Tab을 만들어서 별도의 폴더에 대한 정보를 조회하거나 작업을 할 수 있다. 아래 화면에서 여러 개의 Tab이 만들어져 있는 것을 확인할 수 있다.
|
|
● Edit 메뉴
다음으로 [Edit] 메뉴를 선택하면 다음과 같은 세부 메뉴가 있는 것을 알 수 있다. 모두 화면 오른쪽의 자료 목록에서 필요한 작업을 수행한다.
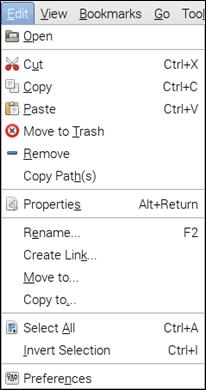
[Open]을 선택하면 선택된 항목이 폴더인 경우는 폴더의 내부를 조회하도록 한 단계 down되며, 파일을 선택한 경우 해당 파일의 내용을 조회하는 화면이 나타난다.
[Cut], [Copy], [Paste] 등은 파일을 clipboard를 통하여 이동하거나 copy하는 작업을 수행하고, [Move to], [Copy to]는 선택된 파일을 지정된 폴더로 이동하거나 삭제하는 작업을 수행한다.
[Rename]은 선택된 항목의 이름을 변경하는 기능을 제공한다.
[Copy paths]는 선택된 자료에 대한 경로를 clipboard로 copy하는 작업을 수행한다.
[Move to Trash]는 삭제하는 파일을 [Trash Can]으로 이동하며, [Remove]는 휴지통으로 보내지 않고 곧바로 삭제하는 작업을 수행한다.
● View 메뉴
다음으로 [View] 메뉴를 선택하면 다음과 같은 세부 메뉴가 있는 것을 알 수 있다. 모두 오른쪽의 자료 목록을 어떤 형식으로 조회할 것인지를 결정하는 기능을 수행한다.
|
|
[Toolbar]는 Tool bar를 보여줄 것인지, 보일 때는 어떠한 Tool bar를 보여줄 것인지를 지정한다.
[Path Bar]는 해당 정보를 어떤 형태로 보여줄 것인지를 결정한다.
[Side Pane]는 해당 정보를 보여줄 것인지, 보일 때는 어떻게 보여줄 것인지를 결정한다.
[Show Status Bar]는 해당 정보를 보여줄 것인지를 결정한다.
[Folder View Mode]는 자료 목록을 어떤 형식으로 나타낼 것인지를 결정한다. 아래는 [Icon View]와 [Detail List View]를 선택했을 때의 모습을 예로서 보여 주고 있다.
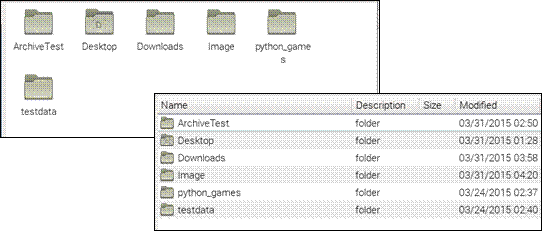
[Show Hidden] 항목을 선택하면 해당 폴더에 "숨김" 속성을 가진 파일도 자료 목록에 표시하도록 지시하는 것이다. 아래 화면은 해당 항목을 선택하기 이전과 선택한 이후에 표시되는 내용을 표시한 것이다. 화면을 상세히 살펴보면 이전에는 보이지 않는 폴더와 파일들이 나열되어 있는 것을 알 수 있다. 이러한 폴더나 파일들은 모두 "."으로 시작하는 이름을 가지고 있는 것을 알 수 있다. Raspberry Pi 시스템에서 이러한 파일은 "숨김 파일"로 취급이 되며 통상의 조회에서는 보이지 않도록 하여 파일이 함부로 손상되지 않도록 하는 기능을 가지고 있다.
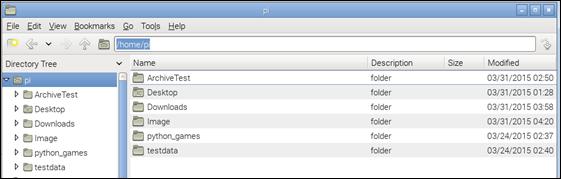
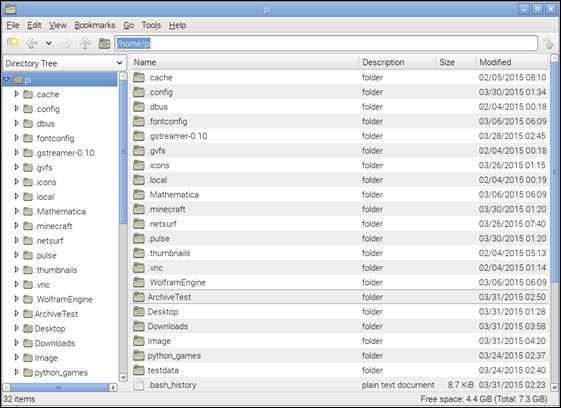
● Go 메뉴
다음으로 [Go] 메뉴를 선택하면 다음과 같은 세부 메뉴가 있는 것을 알 수 있다. 모두 작업 위치를 지정된 폴더 위치로 이동하는 기능을 수행한다.
|
|
[Previous Folder]는 작업 History에서 이전 폴더로 이동한다.
[Next Folder]는 작업 History에서 이후 폴더로 이동한다.
[Parent Folder]는 현재 작업 위치의 상위 폴더로 이동한다.
[Home Folder]는 Home 폴더로 이동한다.
[Desktop]는 Desktop 폴더로 이동한다.
[Trash Can]는 휴지통으로 이동한다.
[Application]은 Application Menu 폴더로 이동한다.
[Devices]는 Device 목록을 나타내는 위치로 이동한다.
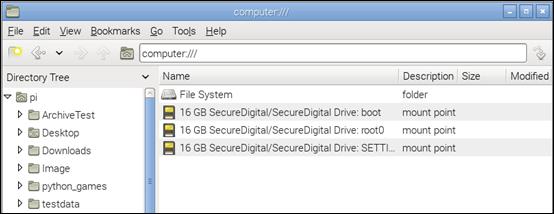
[Network]는 Raspberry Pi가 속해 있는 LAN 네트워크에 대한 상태를 보여주는 위치로 이동한다.
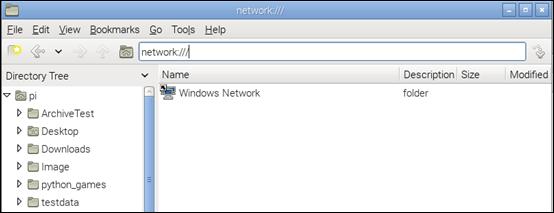
● Tool 메뉴
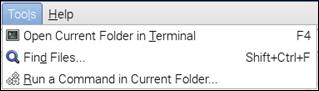
마지막으로 [Tool] 메뉴를 선택하면 다음과 같은 세부 메뉴가 있는 것을 알 수 있다.
[Open Current Folder in Terminal]를 선택하면 Shell Terminal 프로그램이 시작되면서 현재 폴더의 위치가 기본 위치로 지정되어 시작된다. 아래 화면에서는 "/home/pi/ArchiveTest"가 작업 폴더로 지정되어 있는 것을 확인할 수 있다.
|
|
[Find Files]을 선택하면 다음과 같은 팝업화면이 나타나는데, 여기서 사용자가 원하는 검색조건을 입력하여 다양한 방식으로 파일을 검색할 수 있다.
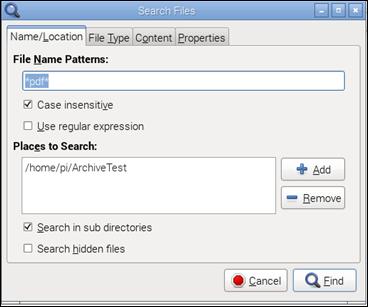
[Run a Command in Current Folder]는 Shell Terminal 화면을 사용하지 않고, 현재의 폴더에서 원하는 명령을 실행할 수 있는 기능을 제공한다. 아래와 같은 팝업 화면에 명령을 입력하면 그 효과는 현재 폴더에 적용된다.
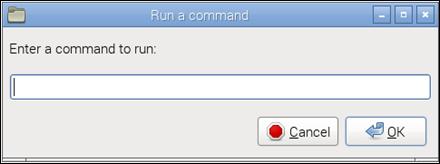
● Directory에 대한 Pop-up 메뉴
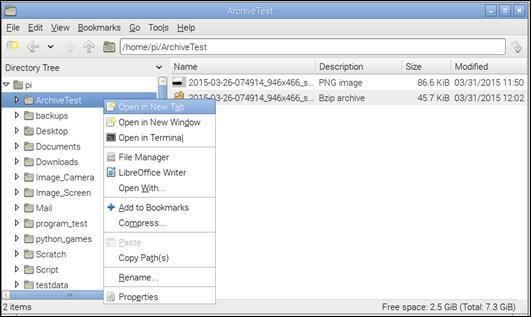
● File에 대한 Pop-up 메뉴
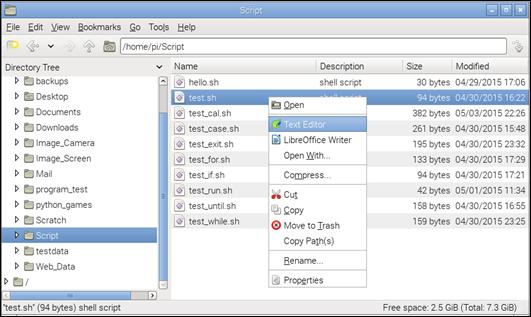
7.5.1.2 Task Manager (Lxtask)
이 프로그램은 시스템의 CPU와 memory 같은 리소스가 현재 어떤 상태에 있는지를 보여주며, 현재 실행되고 있는 여러 가지 Task에 대해 사용자가 원하는 정보를 보여 준다.
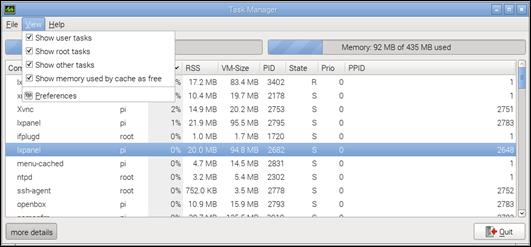
그림 7‑18 Desktop window Task Manager (Lxtask)
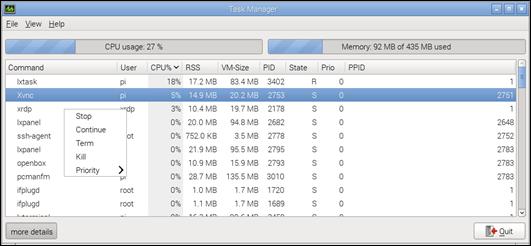
또한 아래와 같이 사용자가 필요한 task를 선택하여 마우스 오른쪽 버튼을 누르면 팝업 메뉴가 나타나고, 여기서 필요한 메뉴를 선택하여 작업을 중단하거나 재실행할 수 있으며, 필요한 경우는 종료할 수 있다. 이렇게 명령을 입력하지 않고도 task를 관리할 수 있는 기능을 제공해 준다.
사용자가 처리할 수 있는 작업은 다음과 같다
■ Stop process를 잠시 중단한다.
■ continue 중단된 process를 다시 시작한다.
■ Terminate process를 정상적으로 종료시킨다.
■ Kill process를 강제로 종료시킨다.
■ Priority 조정 process에 대한 우선순위를 조정한다.
7.5.1.3 terminal LXTerminal
이 프로그램은 window에서 시스템에 직접 명령을 지시할 수 있는 기능을 제공한다. 이 프로그램은 Shell Terminal에 대한 Linux용 에뮬레이터이며, 가상콘솔에 직접 접근하여, 마치 Shell Terminal에서 명령을 실행하는 것처럼 모든 명령을 실행할 수 있도록 준다.
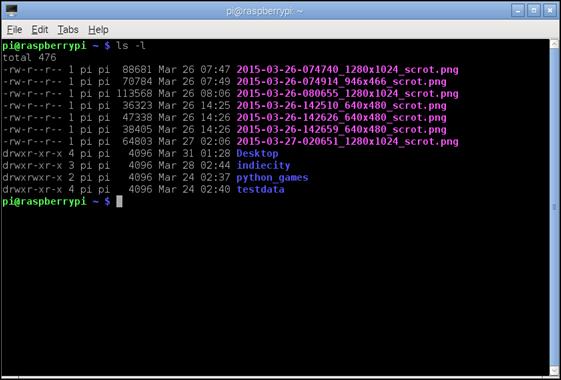
그림 7‑19 Desktop window terminal LXTerminal
7.5.1.4 Text Editor (Leafpad)
이 프로그램은 간단한 text 본문을 편집할 수 있는 텍스트 편집기다. 마치 MS Windows의 Note Pad와 유사한 기능을 제공한다. 보이는 모습은 단순해 보이지만 Text편집에 필요한 대부분의 기능을 제공하고 있다.
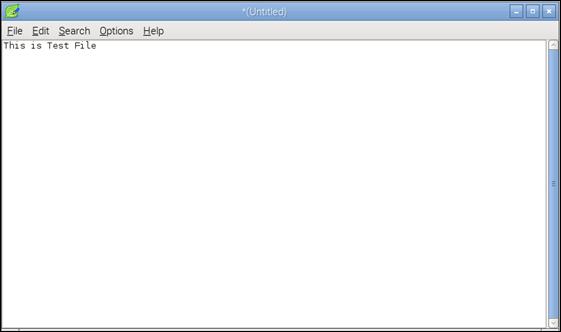
그림 7‑20 Desktop window Text Editor (Leafpad)
text 편집에 대해서는 [16.4 텍스트 파일 관리]에서 다시 상세히 다루도록 하겠다.
7.5.1.5 Archiver (XArchiver)
이 프로그램은 archive 기능을 제공한다. 새로운 archive자료를 생성하거나 기존에 만들어진 archive 자료의 내용을 추출하여 조회할 수 있는 기능을 제공한다.
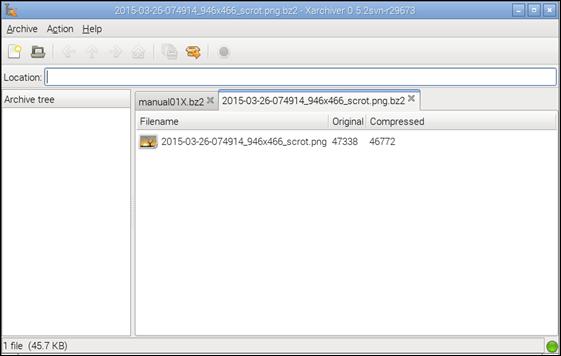
그림 7‑21 Desktop window Archiver (XArchiver)
[File Manager]에서 archive된 자료를 double-click하면 자동으로 이 프로그램이 실행되고 압축된 파일의 내용을 조회해 볼 수 있다.
7.5.1.6 Image Viewer (GPicView)
이 프로그램은 jpg, png 등 여러 가지 이미지 자료를 손쉽게 조회할 수 있는 기능을 제공한다.
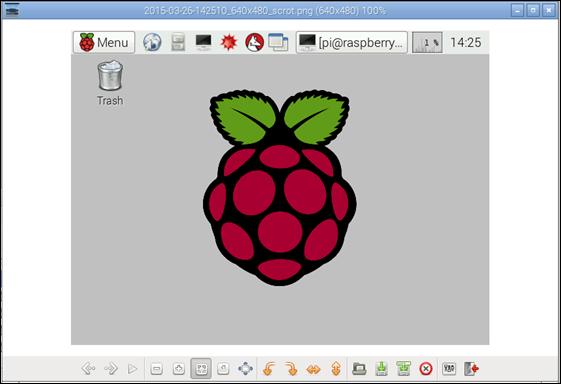
그림 7‑22 Desktop window Image Viewer (GPicView)
동일한 폴더에 있는 여러 이미지 자료를 순차적으로 조회할 수 있고, 현재 이미지를 회전하거나, 좌우 또는 상하로 위치를 바꾸어 볼 수 있는 기능도 제공한다.
7.5.1.7 Calculator (Galculator)
이 프로그램은 여러 가지 계산을 손쉽게 할 수 있는 계산기 기능을 제공한다. 사용자의 설정에 따라 간단한 상업용 계산기 기능에서부터 복잡한 공학용 계산기 기능까지 활용할 수 있다.
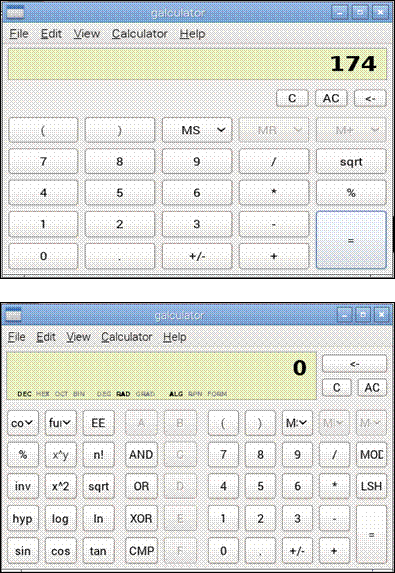
그림 7‑23 Desktop window Calculator (Galculator)
7.5.1.8 PDF Viewer (XPDF)
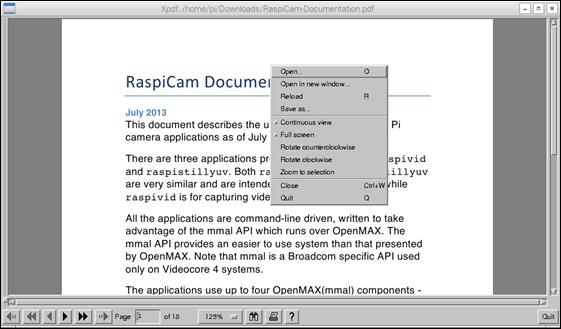
이 프로그램은 PDF 파일을 조회하는 기능을 제공한다.
그림 7‑24 Desktop window PDF Viewer (XPDF)
화면 중간에서 마우스 오른쪽 버튼을 누르면 사용할 수 있는 팝업 메뉴가 나타나는데, 필요한 여러 가지 작업을 할 수 있다.
[File Manager]에서 PDF 자료를 double-click하면 자동으로 이 프로그램이 실행되고 파일의 내용을 조회해 볼 수 있다.